Импорт и экспорт файлов сапр
Содержание:
- Аналоги Google SketchUp
- Просмотр Quick Reference Card SketchUp
- Экспорт модели SketchUp как файла САПР 2D
- Пропорциональное масштабирование выборки
- Создание первой 3D-модели в SketchUp
- Авторизация SketchUp – Один пользователь
- Обзор интерфейса SketchUp
- Auto-save and temporary back-up files
- SketchUp: библиотека моделей
- Отличие SketchUp Pro от SketchUp Make
- Что такое Google SketchUp
- LayOut
- Системные требования
- Особенности программы
Аналоги Google SketchUp
SketchUp считается простым редактором для работы с 3D и 2D моделями. Его функционала вполне достаточно для выполнения самых необходимых действий. Поэтому он подходит не только для любительского, но и профессионального редактирования.
Как и у любой другой программу, у SketchUp есть свои аналоги, к которым относятся такие приложения, как:
- Blender
- AutoCAD
- ArchiCAD
- K-3D
- Art of Illusion
- Zmodeler
Каждый из них имеет свои особенности и недостатки, поэтому подходит для создания предметов интерьера, моделирования игровых персонажей и их последующего внедрения или других целей. Все они имеют схожий между собой функционал и могут частично или полноценно заменить друг друга.
В отличие от них, SketchUp Pro поставляется сразу с дополнительными компонентами Style Builder и LayOut, которые позволяют осуществлять более реалистичную визуализацию созданных моделей, проектов, а также позволяют работать с документацией (чертежи).
Плагины для Google SketchUp Программа проектирования имеет много встроенных компонентов, к примеру, в ней есть библиотека, в которой имеется мебель, текстура материалов и многое другое. Но имеются и независимо компилируемые программные модули, которые динамическим образом подключаются к главной программе и предназначены для того, чтобы расширить ее возможности либо плагины.
Эти уроки очень полезны для тех, кто хочет создать у себя на дачном участке красивый дизайн или можно спроектировать интерьер дома. Рассмотрим основные плагины для программы Google SketchUp pro: V-Ray дает возможность демонстрировать 3d элементы модели; Make Faces может облегчить работу с чертежом и схемой, которые можно импортировать из AutoCAD; Pen Tool+ осуществляет работу в качестве дополнения к инструментам Перо и так далее.
Имеются также плагины, помогающие демонстрировать 3d модели, увеличивают некоторые инструменты, ими можно усовершенствовать анимации, экспортировать в определенный формат некоторые проекты. Плагины можно скачивать и free – свободно. Как применять какой-то из плагинов, можно взглянуть в онлайн-уроки.
Просмотр Quick Reference Card SketchUp
Quick Reference Card — это удобное для печати руководство по всем инструментам SketchUp и их клавишам-модификаторам. Держите его под рукой, когда начнете использовать SketchUp, и вы научитесь моделировать быстро и эффективно. Вот как выглядит Quick Reference Card:
Чтобы загрузить Quick Reference Card в формате PDF, щелкните ссылку, соответствующую вашей операционной системе:
- Microsoft Windows
- macOS
- Microsoft Windows
- macOS
- Microsoft Windows
- macOS
- Microsoft Windows
- macOS
- Microsoft Windows
- macOS
- Microsoft Windows
- macOS
Примечание. Ищете Quick Reference Card для LayOut? Щелкните .
Экспорт модели SketchUp как файла САПР 2D
При экспорте вида модели в виде файла САПР 2D вы можете выбрать масштаб и несколько вариантов линий. Результатом является векторный файл 2D в формате или , который можно открыть в программе САПР.
Выполните следующие действия, чтобы экспортировать файл САПР 2D:
- Чтобы сохранить масштаб модели в экспортированном файле, в SketchUp выберите Камера > Параллельная проекция. Затем установите один из стандартных видов SketchUp, выбрав Камера > Стандартные виды и указав нужный вариант в появившемся подменю. (См. Просмотр модели для получения подробной информации о параметрах просмотра модели.)
- Выберите Файл > Экспорт > 2D-графика.
- Перейдите в то место, где хотите сохранить экспортированный файл.
- (Необязательно) Измените имя файла, если хотите присвоить экспортируемому файлу другое имя, отличное от текущего имени файла SketchUp.
- Выберите или в качестве типа файла. В Microsoft Windows выберите этот параметр в раскрывающемся списке Тип файла. На Mac используйте раскрывающийся список Формат.
- Нажмите кнопку Параметры, чтобы установить параметры масштаба и линии, которые подробно описаны в следующем списке. Когда закончите, нажмите ОК в диалоговом окне «Параметры скрытой линии DWG/DXF» (Microsoft Windows) или в диалоговом окне «Параметры экспорта» (Mac OS X).
- Нажмите Экспорт, и ваш файл САПР будет сохранен в выбранном вами месте.
На следующем рисунке вы видите диалоговое окно параметров строки для вашей текущей операционной системы. В следующем списке представлены ваши параметры, чтобы строки в экспортируемом файле соответствовали вашим потребностям:
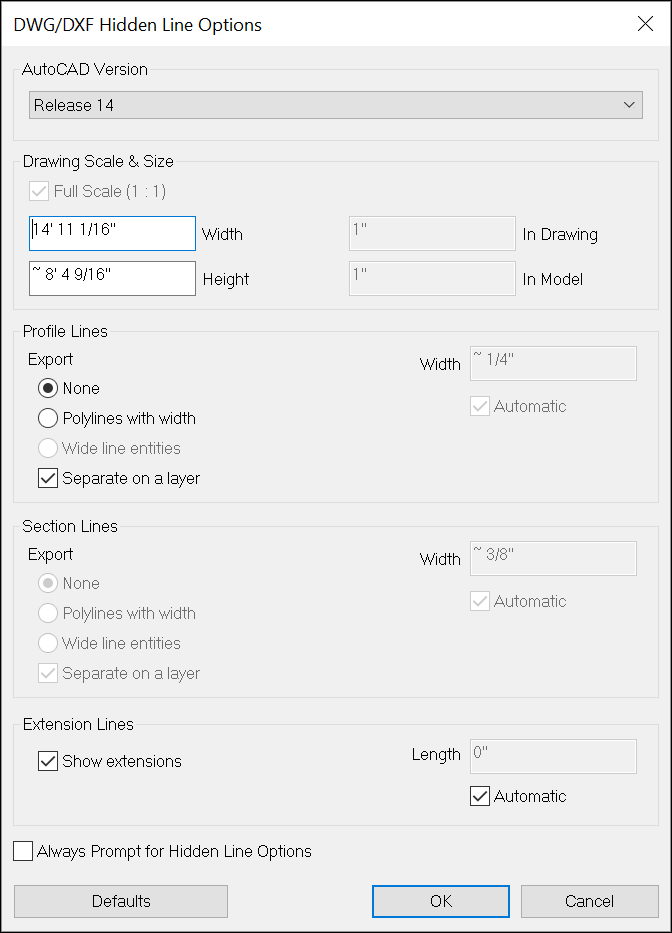

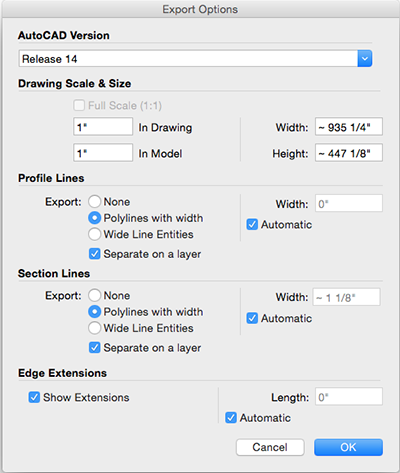

Версия AutoCAD: выберите, какую версию AutoCAD вы хотите использовать для открытия экспортированного файла.
Масштаб и размер чертежа: по умолчанию установлен флажок Полный масштаб. Однако, если вы снимете этот флажок, вы можете установить собственный масштаб. В поле На чертеже введите фактическое измерение, которое вы хотите использовать для установки масштаба. В поле В модели введите значение для масштабирования экспортированной модели. Например, для масштаба 1:4 введите 1′ в поле «В модели» и 4′ в поле «На чертеже».
Линии профиля: здесь вы можете настроить отображение линий профиля в экспортируемом файле. Вы можете установить ширину линии следующим образом: Выберите Нет, чтобы экспортировать линии профиля стандартной ширины. Выберите Полилинии с шириной, чтобы экспортировать линии профиля как полилинии AutoCAD. При выборе этого параметра вы можете оставить флажок Автоматически, чтобы экспортируемые линии соответствовали ширине линии профиля. Если вы отмените выбор «Автоматически», вы можете ввести произвольную ширину в поле Ширина. Выберите Объекты с широкими линиями, чтобы экспортировать профильные линии как объекты AutoCAD с широкими линиями.
Флажок Разделить на слое, установленный по умолчанию, создает слой для ребер профиля
Если вы использовали слои SketchUp для управления видимостью, обратите внимание, что назначения слоев SketchUp не переводятся напрямую при экспорте файла SketchUp в файл 2D САПР.
Линии сечения: эти параметры экспорта становятся доступными при экспорте линий сечения или фрагмента сечения. См
раздел Нарезка модели для однорангового взаимодействия для получения подробной информации о сечениях и способах их экспорта.
Расширения ребер: в некоторых приложениях САПР могут возникать проблемы с распознаванием конечных точек и пересечений линий, если в вашей модели используются расширения линий SketchUp. Снимите флажок Показать расширения, чтобы отключить расширения в экспортированном файле. Если вы оставите выбранной опцию «Показать расширения» и снимите флажок Автоматически, вы можете ввести точную длину для расширений линий в поле Длина.
В Microsoft Windows вы можете выбрать Всегда запрашивать параметры скрытой линии, если вы хотите установить параметры в этом диалоговом окне при каждом экспорте файла САПР 2D. Вы также можете восстановить настройки по умолчанию, нажав кнопку По умолчанию.
Пропорциональное масштабирование выборки
Если вы хотите изменить размер геометрии в модели и сохранить ее пропорции, вы можете использовать инструмент «Рулетка» или инструмент «Масштаб». Выбор зависит от того, как вы хотите установить масштаб:
- Чтобы масштабировать размер определенной линии, используйте рулетку. Например, вы обнаружите, что одна комната на плане этажа может иметь ширину не более 10 футов, но остальная часть плана этажа может оставаться такой же. Или вы знаете, что статуя должна быть 3 метра в высоту.
- Чтобы изменить размер выделенной области в процентах от исходного размера, используйте инструмент «Масштаб». Например, выберите этот метод, если вы хотите увеличить размер выборки на 200% или уменьшить его до 50%.
Чтобы масштабировать часть вашей модели с помощью рулетки, выполните следующие действия:
- С помощью инструмента Выбрать () выберите объекты, которые нужно масштабировать.
- Щелкните выборку и в появившемся контекстном меню выберите Создать группу.
- Дважды щелкните группу. Вокруг группы появится рамка из пунктирных линий, указывающая, что вы открыли группу, как показано на рисунке.
- Выберите инструмент Рулетка () или нажмите клавишу T.
- Щелкните одну конечную точку контрольной линии. Используйте механизм вывода SketchUp, чтобы выбрать точную конечную точку.
- Щелкните другую конечную точку контрольной линии. Текущее расстояние отображается в поле «Измерения», как показано на рисунке. В этом примере, скажем, вам нужно уменьшить эту ширину до 10 футов из-за проблем на участке, где будет построен план этажа.
- Введите новый размер линии (в этом примере вы вводите 10′) и нажмите клавишу Enter. Этот размер будет использоваться в качестве основы для пропорционального масштабирования вашей модели. SketchUp спросит, хотите ли вы изменить размер группы или компонента.
- Нажмите кнопку Да, и ваша выборка изменится пропорционально. Посмотрите результат на следующем рисунке. Это комната намного меньше.
Примечание. Этот процесс также работает с компонентами. См. Добавление готовых компонентов и динамических компонентов для ознакомления с компонентами. В разделе далее в этой статье объясняется, как масштабирование влияет только на один компонент или все экземпляры компонентов в модели.
Если вы хотите пропорционально масштабировать модель в процентах, инструмент «Масштаб» легко справится с этой задачей. Представьте, что вы не знаете, как поговорить со своим клиентом об уменьшении комнаты на его плане этажа до 10 футов шириной, поэтому вы моделируете слона в комнате, пока обдумываете это. Вот как масштабировать слона или любую другую выборку в вашей модели в процентах:
- С помощью инструмента Выбрать () выберите геометрию, которую нужно масштабировать. Этот шаг важен, если вы хотите масштабировать сложную 3D-выборку. Если у вас простая выборка, например 2D-фигура или объект поверхности, вы можете пропустить этот шаг.
- Выберите инструмент Масштаб () или нажмите клавишу S. Вокруг вашего выбора появится желтая рамка с зелеными ручками, как показано на рисунке. Если вы пропустили шаг 1, щелкните геометрию курсором инструмента «Масштаб».
- Для равномерного масштабирования или сохранения пропорций выборки щелкните угловую ручку масштабирования. Выбранная ручка и противоположная ручка масштабирования становятся красными, как показано на следующем рисунке, а в поле «Измерения» вы видите масштаб 1.00, что означает, что ваша геометрия имеет исходный размер или масштабируется до 100%.
- Переместите курсор, чтобы масштабировать объект. В поле «Измерения» масштаб отображается динамически. Чтобы начать все заново, в любой момент нажмите клавишу Esc. Чтобы установить масштаб из центра, а не из противоположного угла, удерживайте клавишу Ctrl (Windows) или клавишу Option (macOS), перемещая красную ручку угла.
-
Щелкните, чтобы установить новый масштаб вашей выборки. Или введите желаемые размеры шкалы и нажмите Enter.
Примечание. Технически на шаге 5 вы можете ввести размер, например 2 м или 3″, вместо размера в масштабе. Однако масштабирование на основе измерения с помощью рулетки, как правило, более интуитивно понятно.
Создание первой 3D-модели в SketchUp
Если вы никогда не создавали 3D-модель в SketchUp (или в любой другой программе моделирования), следующие шаги содержат краткий обзор основ:
Выберите человека, щелкните выборку правой кнопкой мыши и выберите Стереть в появившемся контекстном меню.
На панели инструментов «Приступая к работе» выберите инструмент Прямоугольник ().
На плоскости земли в пространстве между красной и зеленой осью щелкните курсор инструмента Прямоугольник (). Затем переместите курсор вправо и щелкните еще раз. На земле появится прямоугольник, как показано здесь.
На панели инструментов «Приступая к работе» выберите инструмент Вдавить/Вытянуть () и поместите его курсор на только что созданный прямоугольник, как показано на следующем рисунке.
Щелкните и перетащите прямоугольник на 3D-форму. Следите за окном «Измерения» и отпустите курсор, когда ваша фигура станет примерно 5 футов высотой.
Ничего не нажимая и не выбирая, введите 6′ и нажмите Enter
Обратите внимание, как высота вашей фигуры изменилась до 6 футов, а введенное вами значение появилось в поле «Измерения».
На панели инструментов «Приступая к работе» выберите инструмент Орбита (). Поместите курсор инструмента «Орбита» над вашей фигурой
Затем щелкните и удерживайте, перемещая мышь вниз. Обратите внимание на изменение фигуры, как показано на следующем рисунке. Практикуйтесь в перетаскивании с помощью инструмента «Орбита» столько, сколько захотите. Работать с ним довольно забавно!
На панели инструментов «Приступая к работе» нажмите кнопку Степень масштабирования (). Если вы, двигаясь вокруг модели, потеряли ориентир, кнопка «Степень масштабирования» является удобным способом найти себя в пространстве.
Если у вас есть мышь с колесом прокрутки, прокрутите вниз, чтобы немного уменьшить масштаб. Работать в SketchUp намного проще с помощью мыши с колесом прокрутки. Однако, если у вашей мыши нет колеса прокрутки, щелкните инструмент «Масштаб» (), чтобы увеличивать и уменьшать масштаб.
Совет. Независимо от того, какой инструмент выбран, удерживание колеса прокрутки активирует инструмент «Орбита», пока вы не отпустите колесо.
На панели инструментов «Приступая к работе» нажмите инструмент «Заливка» ().
На появившейся панели «Материалы» выберите Цвета в раскрывающемся меню, как показано здесь. Затем выберите цвет из вариантов, которые появляются на вкладке «Выбор».
Чтобы применить выбранный цвет, щелкните одну сторону модели с помощью курсора инструмента «Заливка». При желании поэкспериментируйте с различными опциями в раскрывающемся меню. Например, в раскрывающемся меню выберите «Ландшафтный дизайн», «Ограждение» и «Растительность» и примените к своей модели гальку. В раскрывающемся меню выберите «Плитка» и примените понравившийся узор плитки. Используйте инструмент «Орбита» и применяйте разные материалы к каждой стороне модели, как показано здесь.
Закройте панель «Материалы» и выберите Окно > Стили.
Закройте панель «Материалы» и выберите Окно > Стили в пункте Область по умолчанию .
В раскрывающемся меню выберите Эскизные края, а затем выберите вариант стиля. На следующем рисунке выбрано «По ширине маркера». Обратите внимание, что стиль полностью перекрывает все примененные материалы и цвета. Чтобы отобразить их снова, выберите В модели в раскрывающемся меню, а затем выберите параметр Простой стиль.
Авторизация SketchUp – Один пользователь
Если вы приобрели подписку на SketchUp, ваша авторизация регулируется вашей подпиской и входом с помощью идентификатора Trimble ID. После выполнения входа на рабочий стол SketchUp с помощью идентификатора Trimble ID программное обеспечение будет активировано для использования в течение срока действия активной подписки.
Windows:
- Если вы еще не и не SketchUp, сделайте это.
- Дважды щелкните значок SketchUp 2015 на рабочем столе.
- Дважды щелкните значок SketchUp 2016 на рабочем столе.
- Дважды щелкните значок SketchUp 2017 на рабочем столе.
- Дважды щелкните на значок SketchUp 2018 на рабочем столе.
- Дважды щелкните значок SketchUp 2019 на рабочем столе.
- В приветственном диалоговом окне SketchUp нажмите кнопку Добавить классическую лицензию в нижнем правом углу.
Если диалоговое окно «Добро пожаловать в SketchUp» не открылось, выберите Справка > Лицензия. - В приветственном диалоговом окне SketchUp нажмите Добавить классическую лицензию внизу
- В диалоговом окне «Лицензия» нажмите кнопку Добавить лицензию…
- При покупке SketchUp вам было отправлено электронное сообщение с лицензией и кодом авторизации. Откройте это письмо с подтверждением лицензии и найдите информацию о версии SketchUp, которую вы хотите авторизовать.
Каждая лицензия и номер авторизации уникальны для версии SketchUp. Если вы устанавливаете новую версию SketchUp, то вам нужно будет использовать новую лицензию и код авторизации. Если вам не удается найти письмо с подтверждением лицензии, то вы можете просмотреть информацию по вашей текущей лицензии здесь. - Скопируйте и вставьте свой серийный номер и код авторизации в диалоговом окне.
- Щелкните Добавить лицензию. Лицензия будет загружена из облака на ваш компьютер.
Mac:
- Если вы еще не и не SketchUp, сделайте это.
- Откройте Finder и нажмите Приложения.
- Перейдите в папку SketchUp 2015.
- Перейдите в расположение папки SketchUp 2016.
- Перейдите в расположение папки SketchUp 2017.
- Перейдите в папку SketchUp 2018.
- Выберите папку SketchUp 2019.
- Щелкните значок SketchUp.
- В приветственном диалоговом окне SketchUp нажмите кнопку Добавить лицензию в правом нижнем углу диалогового окна.
Если диалоговое окно «Добро пожаловать в SketchUp» не открылось, выберите SketchUp > Лицензия… - Откройте электронной письмо подтверждения, полученное вскоре после покупки лицензии.
- Скопируйте и вставьте свой серийный номер и код авторизации в поля диалогового окна.
- Щелкните Добавить лицензию. Лицензия будет загружена из Интернета на ваш компьютер.
В следующем видео вы узнаете, как выполнить аутентификацию лицензии для выбранной версии SketchUp Pro.
Авторизация SketchUp Pro 2019 с помощью классической лицензии
Авторизация SketchUp Pro 2019 с помощью подписки
Обзор интерфейса SketchUp
Когда откроется SketchUp, готовый для начала создания 3D-модели, вы увидите экран, который включает в себя следующее:


Строка заголовка
Строка заголовка содержит стандартные элементы управления окном (закрыть, свернуть и развернуть) и имя открытого файла. При запуске SketchUp открытый файл имеет имя «Без названия», что означает, что вы еще не сохранили свою работу.
Панель меню
Большинство инструментов, команд и настроек SketchUp доступны в меню на панели меню. Это такие меню, как SketchUp (только Mac), «Файл», «Редактирование», «Просмотр», «Камера», «Рисование», «Инструменты», «Окно» и «Справка».
Панель инструментов «Начало работы»
Когда вы начинаете использовать SketchUp, панель инструментов «Начало работы» отображается по умолчанию. Она содержит основные инструменты, необходимые для создания 3D-моделей.
Чтобы отобразить дополнительные панели инструментов, выберите Просмотр > Панели инструментов. В открывшемся диалоговом окне «Панели инструментов» выберите панели инструментов, которые хотите отобразить, и нажмите «Закрыть». В macOS вы можете отображать панели инструментов, выбрав Просмотр > Панели инструментов. (Дополнительные сведения о панелях инструментов и их настройке см. в разделе Настройка SketchUp Справочного центра.)
Совет. Эта статья познакомит вас с несколькими основными инструментами. По мере того, как вы продолжите изучать процесс создания 3D-моделей в SketchUp, инструктор научит вас (или напомнит), как использовать каждый инструмент. Дополнительные сведения см. в разделе .
Область рисования
Область рисования — это место, где вы создаете свою модель. Трехмерное пространство области рисования визуально определяется осями рисования, которые позволяют чувствовать направления в трехмерном пространстве во время работы.
Область рисования также может содержать простую модель человека, чтобы дать вам ощущение трехмерного пространства.
Строка состояния
Когда вы начинаете работу со SketchUp, двумя важными элементами в строке состояния являются советы посередине и поле «Измерения» справа:
- Советы по использованию инструментов. В средней части строки состояния щелкните значок вопросительного знака, чтобы отобразить окно Инструктора, в котором представлена основная информация об использовании инструмента, выбранного на панели инструментов. В средней области также отображается краткое описание по использованию выбранного инструмента. Эта область полезна, если вы не знаете, как работает инструмент.
- Поле «Измерения». Это поле является важным инструментом для создания точных моделей. В нем отображаются размеры по мере рисования. Вы также можете использовать это поле для управления выбранными объектами (например, для создания линии определенной длины) или для создания равномерно распределенных копий объектов (например, столбов, ограждений или жилых блоков в постиндустриальной антиутопии).


Совет. Поле «Измерения» исчезло? Наиболее вероятная причина в том, что размер окна SketchUp больше доступной области просмотра экрана. Чтобы восстановить вид окна «Измерения», нажмите кнопку «Развернуть» в строке заголовка.
Если вы являетесь пользователем Windows и включили параметр «Автоматически скрывать панель задач», поле «Измерения» может скрыться за панелью задач при ее отображении. В этом случае поле «Измерения» снова появляется, когда вы закончите использовать панель задач.
Примечание. В левой части строки состояния вы найдете кнопки для геолокации и получения кредита. Эти параметры помогут вам работать с расширенными функциями SketchUp, которые выходят за рамки данной статьи.
Панели по умолчанию
В правой части экрана вы видите область панелей, включая «Инструктор», «Материалы», «Стили» и т. д. Область по умолчанию появляется при открытии SketchUp, но вы можете закрыть область панелей по умолчанию, нажав кнопку «Закрыть» в правом верхнем углу. Переключите область, чтобы отобразить или скрыть ее, в подменю Окно > Область по умолчанию.
В правой части экрана вы видите область панелей, включая «Инструктор», «Материалы», «Стили» и т. д. Область по умолчанию появляется при открытии SketchUp, но вы можете закрыть любую область, нажав ее кнопку «Закрыть». Чтобы повторно открыть область, выберите ее в меню «Окно».
Auto-save and temporary back-up files
In SketchUp for Web, there are several mechanisms for ensuring that your modeling work is resilient to problems like file corruption, browser crashes, and Internet connectivity.
Auto-save
By default, every five minutes, SketchUp for Web will auto-save your modeling progress. If you keep an eye on the Save button in the upper-left, you may notice this auto-save behavior. When an auto-save happens, your file is saved in two important ways: First, a temporary, local back-up of your file is saved in your web browser cache. Second, if you have already saved your model to Trimble Connect, auto-save will send your file to Connect as a new revision. (The same thing will happen anytime you manually click the Save command).
Temporary back-up file
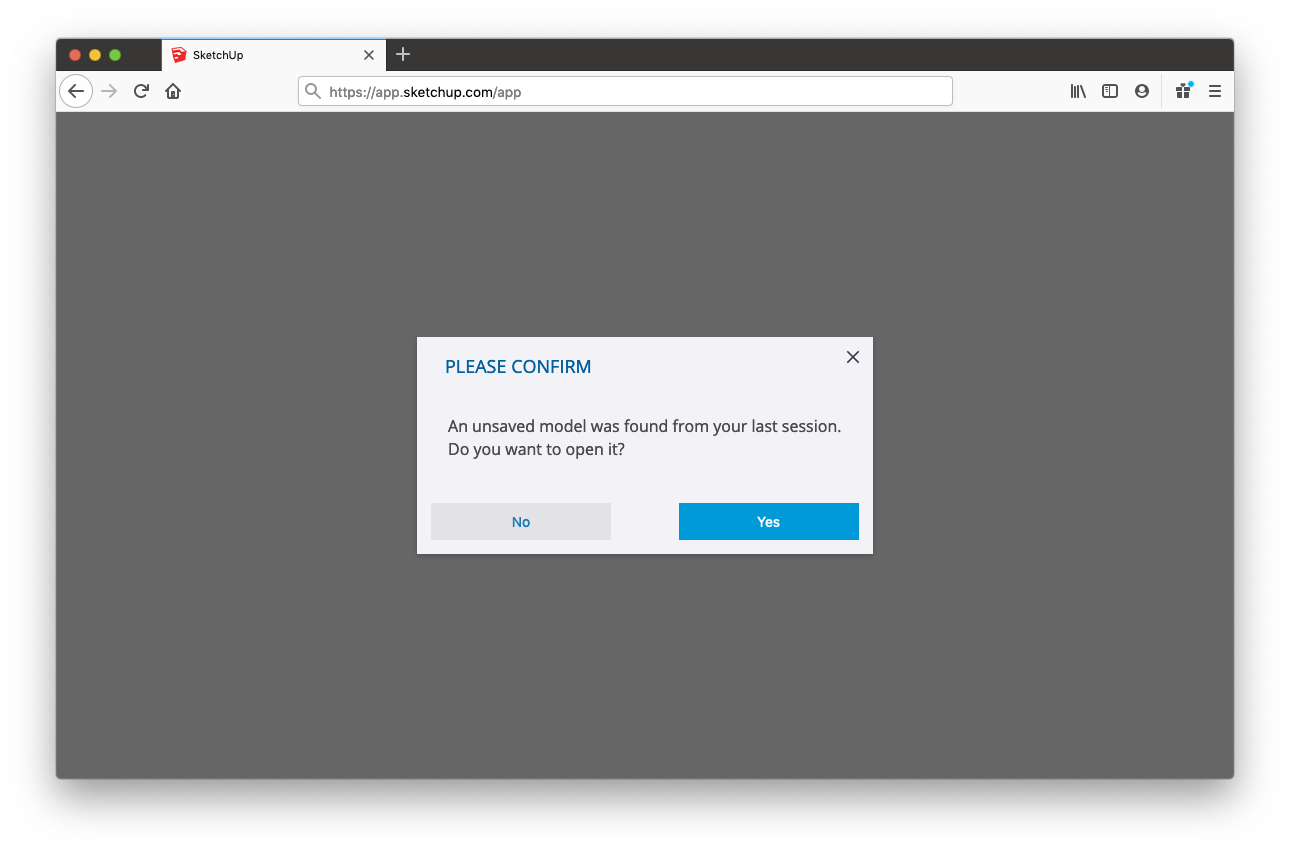
In addition to updating your Trimble Connect file record, auto-save also updates the temporary back-up file of your model stored in your web browser cache. So, if you haven’t yet saved a model to Trimble Connect, your modeling progress is saved in this temporary back-up file after the first auto-save. Still, it’s a good idea to save your file when you start modeling.
If you exit SketchUp for Web without saving — or if your web browser crashes — the next time you open SketchUp, the app will prompt you that a recovered file has been found and give you the option to open this last saved temporary back-up.
Similarly, if you lose Internet connectivity while modeling and close SketchUp for Web before you regain connectivity, you should still be prompted to recover your back-up file. If you notice that you have lost connectivity while using SketchUp, it’s a good idea to download your model as a back-up file.
When you are prompted to load a recovered file, the model will load but will not be associated with the file you’ve saved in Trimble Connect. If you want to recover the progress, use the Save As command to overwrite your saved file in Trimble Connect. Your last saved version is always available in Trimble Connect revision history, just in case you aren’t sure what to do with a recovered file.
SketchUp: библиотека моделей
Очень часто возникает такая ситуация, когда нет необходимости использовать какую-то уникальную модель мебели. Например, нужен обычный стандартный шкаф из «ИКЕА». Безусловно, очень многим людям приходила в голову эта очевидная мысль. И, конечно, нашлись те, кто спроектировал стандартные и самые распространенные модели мебели. И такие модели можно просто скачать и добавить уже готовые в свой дизайн проект.
Для этого во вкладке «Окно» нужно найти 3D Warehouse.
Это своего рода библиотека моделей. Здесь можно найти огромное множество уже готовых предметов интерьера, начиная с дивана, и заканчивая шторами. В этой библиотеке очень много типов мебели из «ИКЕА». Это крайне удобно, если нужно составить бюджетный и лаконичный дизайн проекта. Также в библиотеке можно найти очень много моделей популярных дизайнерских предметов. Например, светильники из готовых шаблонов одно время очень часто мелькали на фотографиях с современными интерьерами.
Нечто подобное можно найти в библиотеке моделей.
Поиск осуществляется по ключевым словам. Очень полезно будет использовать запросы на английском языке. Они дают большее количество результатов. Некоторые сайты производителей мебели рядом с конкретным товаром порой размещают ссылку на скачивание 3D-модели
На это стоит обращать внимание и можно использовать
Отличие SketchUp Pro от SketchUp Make
Программа SketchUp поставляется в двух вариантах:
- Pro — полная версия для коммерческого использования;
- Make — ограниченная по функционалу версия для бесплатного использования.
Каждая из версий позволяет создавать 3D модели, настраивать интерфейс, сохранять собственные проекты, пользоваться функцией импорта и экспорта. Другими словами, использовать базовые возможности программы.
В отличие от SketchUp Make, Pro версия позволяет:
- Импортировать и экспортировать CAD и PDF файлы;
- Создавать многостраничные презентации и рабочие чертежи;
- Экспортировать анимацию;
- Использовать стили эскиза «от руки»;
- Создавать, экспортировать и импортировать файлы формата IFC;
- Использовать более широкие настройки камеры.
Если вы не знаете какую версию выбрать, то загрузите последнюю версию SketchUp. Более ранние могут понадобиться только в том случае, если вы хотите открыть, который был создан в предыдущей версии программы. Но и для этого лучше воспользоваться функцией экспорта/ импорта документов.
Что такое Google SketchUp
Google SketchUp – это бесплатная программа для 3D-моделирования интерьеров.
Она достаточно простая в использовании, поэтому ее легко освоить. Также несомненным ее плюсом является то, что она не требует очень высоких характеристик компьютера. Не обязательно иметь моноблок от Apple, или какое-нибудь другое достаточно мощное устройство. Однако стоит помнить, что ноутбук, который создан исключительно для работы с офисными программами и Интернетом также вряд ли подойдет. Создаваемая модель может получиться тяжелой. А процесс рендеринга требует достаточно большого количества ресурсов, это тоже стоит учитывать. Поэтому дорогая и мощная техника не обязательна, но будет огромным плюсом.
LayOut
Компонент LayOut позволяет осуществлять оформление конструкторской документации на основе моделей, которые были созданы в программе SketchUp.
Сразу после запуска программа предлагает выбрать шаблон для дальнейшей работы. Для этого доступно несколько основных форматов: А3 и А4, книжная или альбомная ориентация листа.
Дополнительно можно указать тип бумаги: разлинованную (со вспомогательными линиями) или обычную, белую (в дальнейшем фон заливки можно будет изменить).
- Меню, расположенное в верхней части экрана.
- Рабочая область, расположенная по центру.
- Панели инструментов, расположенные вокруг рабочей области.
- Лоток по умолчанию, расположенный в правой части экрана.
Меню
В самой верхней части программы располагается Меню, которое позволяет получить быстрый доступ к основным функциям программы.
Оно состоит из таких пунктов, как:
- Файл. Для осуществления простейших операций с документами. Позволяет открывать, сохранять и загружать 3D модели. Здесь же, в меню «Настройки страницы» можно изменить тип и формат бумаги, изменить ориентацию листа на книжную или альбомную.
- Изменить. Для быстрого доступа к операциям для редактирования текущего документа. Включает такие операции, как отменить, вернуть, копировать, вставить. Здесь же находится меню «Параметры приложения», где можно настроить редактор изображений, текста и таблиц по умолчанию, изменить или добавить горячие клавиши для быстрого доступа к нужным компонентам программы. Выбрать настройки для запуска.
- Вид. Позволяет изменять масштаб рабочей области, активировать сетку, включать режим панорамы, использовать символы предупреждения.
- Текст. Для работы с надписями. Можно менять формат текста (курсив, полужирный, подчеркнутый, зачеркнутый). Осуществлять выравнивание, менять межстрочный интервал.
- Упорядочить. Для удобной работы со слоями. Здесь же можно включить или выключить привязку объектов к сетке.
- Инструменты. Перечень доступных для работы с файлом инструментов.
- Страницы. Позволяет удалять или добавлять страницы, перемещаться между уже созданными.
- Окно. Для управления элементами, находящимися в меню «Лоток по умолчанию», расположенном в правой части экрана.
- Справка. Для быстрого доступа к справочной информации.
Лоток по умолчанию
Панель инструментов, расположенная под «Меню» включает в себя основные для редактирования компоненты. При необходимости ее можно удалить или переместить в другое место на экране.
Лоток по умолчанию помогает быстро настраивать рабочую область, поменять цвет фона, толщину линий и другие необходимые параметры.
По умолчанию включает в себя:
- Цвета. Доступен выбор необходимого оттенка при помощи пипетки, используя схемы RGB, HSB, Оттенки серого, Изображение, Список. Здесь же можно настроить прозрачность альфа канала. Сохранить несколько цветов в палитру.
- Стиль фигуры. Можно выбрать заливку для фигуры, тип, цвет и толщину линий. Настроить стиль штриха.
- Заливка шаблоном. Для выбора доступны тональные заливки, символы материалов, геометрические плитки и шаблоны сайтов.
- Модель SketchUp. Для удобной работы с моделями, которые были созданы в программе SketchUp. Позволяет осуществлять визуализацию объектов.
- Стиль текста. Работа со шрифтами. Можно настроить выравнивание, межстрочный интервал, размер и тип шрифта.
- Страницы. Для создания и редактирования страниц, перемещения между ними.
- Слои. Для перемещения между слоями проекта. Можно настраивать их видимость, закреплять (защита от изменения) выбранные.
- Вырезки. Для более подробной визуализации документа. Включает в себя всевозможные стрелки и указатели, которые можно удобно размещать.
- Учебник. Краткая справка и помощь, касательно выбранного элемента. Информация будет меняться в зависимости от того, какой инструмент выбран.
При необходимости панель инструментов и меню Лоток по умолчанию можно закрыть. Благодаря этому можно значительно увеличить размер рабочей области. Вновь вернуть закрытые вкладки можно через пункт меню «Окно».
Системные требования
- Операционная система: Mac OS или Windows x64.
- Процессор: 1,0 GHz для Windows или 2,1 для Mac OS.
- Видеокарта: 3D c 512 MB и поддержкой OpenGL 2.0 для Mac OS или 3.0 для Windows.
- Оперативная память: от 4GB.
Свободное место на жестком диске: от 500 MB для установки самого редактора и около 200 MB для компонентов LayOut и Style Builder.
Внимание! Программа не поддерживает операционные системы семейства Linux и более старые версии Windows (XP, Vista). Помимо SketchUp Pro 2017, вы также можете скачать более раннюю версию SketchUp Pro 17.1.174 и SketchUp Make 16.1
В чем их отличие, рассмотрим далее
Помимо SketchUp Pro 2017, вы также можете скачать более раннюю версию SketchUp Pro 17.1.174 и SketchUp Make 16.1. В чем их отличие, рассмотрим далее.
Особенности программы
Чем отличается данная программа и 3д модели SketchUp от других? Прежде всего, простотой использования. После начала работы легко понять, по какому принципу создаются в SketchUp модели. Все, с чем приходится работать – геометрические фигуры, плоскости. Сначала сложно поверить, что с их помощью можно создать интерьер. Но это действительно так. К тому же, оперируя инструментами, перечисленными выше, очень легко придумывать «на ходу».
Делать наброски и менять их, добавлять что-то, стирать, перемещать. Моменты чистого творчества — это огромный плюс программы. Можно детально проработать фасады, вплоть до каждого крепления и полочки, затратив при этом не так уж много времени и сил. Именно за это ценят SketchUp даже профессиональные дизайнеры. Очень легко продумать, как будет выглядеть модель мебели в SketchUp.









