Archicad
Содержание:
- Свобода проектирования
- Пример №9
- Макеты в ARCHICAD
- Открытое Взаимодействие
- Skillbox
- 7 причин попробовать Archicad
- 1.
- 2.
- 3.
- 4.
- 5.
- 6.
- 7.
- Получите новую версию Archicad 25
- Technical Specs
- Как загрузить объект в ARCHICAD
- Средства коммуникации
- Разработка фундамента
- Пример №6
- Как создавался ArchiCAD
- Пример №5
- Объекты ARCHICAD
- Как создать объект в ARCHICAD
Свобода проектирования
Крыши
-
Многоскатные Крыши: единые элементы с максимальной свободой редактирования
- Простое создание сложных многоскатных и многоуровневых крыш.
- В сложных крышах всегда сохраняется взаимосвязь все их скатов.
-
Комплексное редактирование геометрии Крыш
- Редактирование крыш отражается на всех составляющих их элементах.
- Можно редактировать отдельные скаты или ребра: все смежные с ними элементы обновляются автоматически.
- Можно редактировать контуры всей крыши или только отдельных ее частей.
- Операции редактирования выполняются при помощи стандартных команд Локальных Панелей многоугольников.
-
Редактирование параметров отдельных Скатов Крыш
Можно редактировать параметры отдельных скатов, назначая им собственные покрытия, штриховки, углы наклона, добавляя коньки и вальмы или меняя величину свеса, не нарушая взаимосвязь с остальными элементами крыши.
-
Простое создание особых типов крыш
- Локальная Панель позволяет создавать атриумные крыши.
- Одним щелчком мыши можно преобразовать скат в щипец.
- Можно создавать конические крыши.
Оболочки
- Этот новый универсальный инструмент позволяет моделировать самые разнообразные формы. При помощи Оболочек можно смоделировать как целые объемы зданий, так и отдельные пользовательские объекты.
-
Простое создание Оболочек на основе трех преднастроенных Геометрических Вариантов
- Вытягивание: происходит вытягивания профиля Оболочки между двумя точками в пространстве.
- Вращение: профиль Оболочки поворачивается по заданной дуге.
- Линейчатая: форма Оболочки определяется двумя профилями, расположенными в двух любых плоскостях пространства.
-
Моделирование свободных форм при помощи операций графического редактирования
- Профили Оболочек можно редактировать графически в любой проекции модели: вытягивайте, искажайте, наклоняйте, поворачивайте или вращайте Оболочки, как вам это требуется.
- Создавайте Оболочки по любым контурам. Размещайте в них световые люки, автоматически выравнивающиеся по плоским или криволинейным поверхностям.
- Создавайте в Оболочках отверстия любых форм.
- Настраивайте покрытия и углы наклона любых торцов Оболочек.
-
Точное отображение геометрии на Плане Этажа
На Плане Этажа Оболочки отображаются в полном соответствии со своей 3D-формой.
-
Гибкая Классификация
Оболочки можно классифицировать, например как Крыши или Перекрытия, для включения в каталоги или передачи в приложения конструктивного проектирования.
Усовершенствованные соединения элементов модели
-
Ассоциативные соединения для интегрированного редактирования моделей
Если вы редактируете какой-либо элемент, то все соединенные с ним элементы меняются автоматически. Например, если вы измените наклон Крыши, то подрезка всех соединенных с ней Стен будет обновлена.
-
Точное Отсечение элементов Крышами и Оболочками
Оболочками и Крышами можно отсекать элементы любой сложности, создавая практически любые формы и объемы.
-
Графическая связь и удобное управление всеми соединениями элементов
Больше нет никаких “скрытых” соединений: вы можете отобразить и отредактировать список всех соединений любого элемента, отсеченного Крышами/Оболочками, соединенного с Навесными Стенами или участвующего в Операциях Твердотельного Моделирования.
Световые Люки
- Простота размещения: ARCHICAD автоматически выравнивает Световые Люки по скатам Крыш или плоскостям Оболочек.
- Ассоциативность: изменения геометрии Крыш и Оболочек отражаются на размещенных в них Световых Люках.
- Новый интерфейс: интерфейс настройки Световых Люков напоминает диалоги Параметров Дверей и Окон. Световые Люки имеют собственные Маркеры и при их показе учитываются действующие Параметры Модельного Вида.
- На Плане Этажа Световые Люки отображаются в виде 3D-проекций.
Пример №9
Создание библиотечных элементов. В программе Archicad легко создавать собственные библиотечные элементы. Чтобы сформировать полноценный библиотечный элемент, необходимо знание языка GDL. Но для создания трехмерного объекта, не требующего каких-либо параметрических изменений, кроме геометрических размеров, особых знаний не понадобится.
В одном из проектов стояла задача – на трехмерных изображениях в определенных местах должны быть видны знаки противопожарной безопасности, соответствующие требованиям ГОСТ. Первоначально пытались реализовать такую задачу с помощью графических редакторов, но при изменении ракурса каждый раз требовалось корректировать пропорции картинки с табличкой. На определенном этапе разработки заказчик выдвинул новое требование: одним из элементов конечного продукта должен быть видеоролик – экскурсия по помещениям объекта с обязательной демонстрацией противопожарных табличек, размещенных в нужных местах. Графические редакторы отпали, начались мучения с текстурами, которые накладывались на простые геометрические фигуры, но при таком методе тоже были определенные сложности с подгонкой изображений. Все эти проблемы устранились при создании табличек с помощью инструментария Archicad. Перекрытиями были «обведены» изображения ГОСТовских табличек и создан целый каталог библиотечных элементов (рис. 28).
Также для этого проекта был создан библиотечный элемент «Щит пожарный» с возможностью выбора оборудования, отображаемого в 3D-окне (рис. 29). При создании такого объекта хватило школьных знаний предмета «Информатика» и пары часов чтения справочника GDL.


Макеты в ARCHICAD
Для начала удалим все лишние макеты. Они созданы по умолчанию и не понадобятся нам.
Выделяем все макеты с зажатой клавишей Shift. Затем жмем на крестик в правом нижнем углу. В открывшемся окне подтверждаем удаление.
Теперь можно приступить к формированию книги макетов. Начнем с основных макетов.
Основные макеты в ARCHICAD
Основной макет – это модель листа, которая является шаблоном для обычного макета.
Основным макетом задается размер листа и поля.
В пространстве листа основного макета могут находиться почти любые элементы. Например, с помощью линий и текста создается и заполняется штамп.
Перейдем в основной макет. Для этого раскройте список с основными макетами. Чтобы перейти к редактированию основного макета кликните два раза по его названию.
Вы можете изменить штамп и подписи на макете исходя из своих нужд.
В подписях используется автотекс, с его помощью можно заполнить данные в штампе автоматически. Автотекстом удобно нумеровать страницы, подписывать масштаб и названия чертежей и многое другое. Как работать с автотекстом поговорим в следующей статье.
Теперь применим основной макет к обычному.
Для этого кликните правой кнопкой мыши по обычному макету и выберите из меню пункт «Параметры Макета…». В открывшемся окне находим параметр «Формат» и кликаем по нему, из открывшегося списка выбираем имя основного макета. Жмем «ОК»
Таким образом, мы переназначили основной макет для одного из обычных макетов.
Теперь создадим новый основной макет.
В стандартных макетах уже есть все самые используемые форматы листов со штампами. Если вам нужен другой размер листа, есть смысл создать новый основной макет.
Кликните по третьей иконке в нижней части книги макетов.
В открывшемся окне «Создание Нового Основного Макета» в пункте «Размер» указываются размеры листа. В пункте «Поля» можно задать размеры отступов от края листа.
Все что находится за пределами полей не печатается.
Теперь попробуем создать обычный макет.
Как создать макет в ARCHICAD
Процесс создания обычного макета почти не отличается от создания основного.
Кликните по второй иконке в нижней части книги макетов. В открывшемся окне в пункте «Формат» нужно выбрать основной макет.
Макет создан, разместим на нем чертежи.
Открытое Взаимодействие
Упрощенное управление IFC-свойствами
-
Использование IFC-свойств в качестве Параметров элементов ARCHICAD
- Повышенная производительность: диалоги Параметров открываются быстрее, поскольку IFC-данные больше не надо синхронизировать с данными ARCHICAD.
- IFC-свойства можно назначать и редактировать прямо из диалогов Параметров элементов, а не только через Менеджер IFC.
- Можно ограничивать отображение параметров, переключая показ только основных или всех наследуемых и стандартных свойств.
- База данных IFC создается в процессе работы с элементами ARCHICAD, так как IFC-свойства присутствуют в файле Шаблона проекта, и в Избранных параметрах элементов, также они учитываются при выполнении операций Восприятия/Передачи Параметров и Копирования/Вставки элементов.
- Улучшена поддержка концепции “опорных моделей”: все IFC-параметры сохраняются при открытии IFC-проекта и связывании его элементов с другим проектом ARCHICAD.
- Элементам ARCHICAD больше параметров, даже не зависящих от обмена моделями. Например, для стен ARCHICAD можно использовать стандартное IFC-свойство Огнестойкости.
- В очереди отмены операций фиксируются все назначения IFC-свойств.
-
Более точное назначение IFC-свойств библиотечным элементам
- Параметры библиотечных элементов ARCHICAD можно преобразовывать в IFC-свойства на основе определенных правил. Таким образом, например, параметр огнестойкости двери может быть автоматически преобразован в соответствующее IFC-свойство.
- Пользовательские свойства можно редактировать на уровне объектов.
- Правила преобразования можно сохранять для повторного использования в процессе экспорта или импорта.
- Все параметры библиотечных элементов можно включить в IFC-модель одним щелчком мыши.
-
Улучшения Менеджера IFC
- IFC-элементы можно сортировать по типам или в иерархическом порядке.
- Помимо стандартных IFC-свойств отображаются и пользовательские параметры библиотечных элементов.
- Взаимосвязи подэлементов объединяются в логические группы. Например, все компоненты Лестницы объединяются в одну группу в модели ARCHICAD и в Менеджере IFC.
- Менеджер IFC позволяет сразу выбрать любой элемент модели в 3D или в 2D.
-
Эффективная работа с IFC-данными в режиме Teamwork
Вы можете редактировать IFC-параметры зарезервированного элемента проекта Teamwork без необходимости резервировать IFC-данные или запрашивать особые права доступа.
-
Улучшенная локализация текстов
- Локализованные тексты в IFC-файлах корректно передаются между платформами (Windows/ Macintosh) или компьютерами с разными версиями локализации ARCHICAD.
- Поддержка Юникод при IFC-экспорте обеспечивает передачу специальных символов.
Новые возможности импорта и экспорта в формате IFC
-
Сопоставление Этажей
Объединяя проект IFC с проектом ARCHICAD, можно, как и при объединении файлов PLN, выбрать этаж, с которым следует сопоставить импортируемые данные IFC-модели.
-
Упрощенный экспорт моделей
Если обмен моделями выполняется только для передачи геометрии, то можно воспользоваться экспортом в виде BREP (boundary representation). Это обеспечивает точное отображение соединений элементов и Операций Твердотельного Моделирования без включения всех свойств и данных элементов.
-
Улучшенное Обнаружение Изменений IFC-моделей
- При использовании функции Обнаружения Изменений IFC-моделей теперь можно выбрать и отредактировать предпочтительный транслятор.
- Улучшенная работа с элементами Разметки Изменений Модели: можно выбрать сразу несколько элементов для удаления или изменения уровня увеличения.
- Измененные элементы модели различаются по версиям файлов: элементы более старой версии отображаются с использованием стиля «Измененных», а элементы новой версии отображаются как «Выделенные”.
-
Улучшенная функция Объединения с IFC
Всю архитектурную модель или отдельную ее часть можно включить в существующий файл IFC, не заменяя его исходные данные. Таким образом вы можете вставлять свои модели в IFC-файлы смежных дисциплин (конструкторов, инженеров ОВ, ВК и т. д.).
-
Статус Реконструкции
Статус Реконструкции элементов сохраняется в специальном наборе IFC-свойств. Кроме того, Статус Реконструкции учитывается при объединении IFC-файлов с проектами ARCHICAD.
Skillbox
ARCHICAD 23 с нуля до PRO
Кому подойдёт этот курс
-
Новичкам в дизайне интерьеров
Вы научитесь оформлять рабочую документацию и сможете создавать рабочие чертежи, даже если никогда не открывали ARCHICAD. -
Дизайнерам интерьеров и архитекторам
Вы систематизируете знания, освоите визуализацию в ARCHICAD, сможете работать ещё быстрее и впечатлите заказчика или руководство. -
Дизайнерам мебели и 3D-визуализаторам
Научитесь делать подробные чертежи, чтобы более качественно визуализировать интерьер и создавать мебель. Сможете перейти на новый уровень и брать больше заказов. -
Тем, кто хочет построить дом
Научитесь быстро проектировать в программе, делать обмерные планы и чертежи. По ним вы построите уютный дом и создадите участок мечты.
Чему вы научитесь
- Уверенно работать в программе: освоите ARCHICAD на профессиональном уровне. Сможете моделировать объекты и делать чертежи.
- Использовать готовые библиотеки: сможете пользоваться набором готовых элементов при проектировании и работать ещё быстрее.
- Получать документацию проекта автоматически: будете формировать документацию на основе 3D-модели ARCHICAD — так вы сможете в разы увеличить производительность.
- Визуализировать проект: научитесь делать эффектный рендер проекта с помощью CineRender и впечатлять заказчиков.
- Рассчитывать смету: сможете автоматически вычислять площади и количество нужных для строительства материалов.
7 причин попробовать Archicad
Архитекторы всего мира выбирают Archicad для проектирования и Информационного Моделирования Зданий. Для многих из них этот выбор стал первым шагом к успеху.
1.
Просто начните моделировать
В Archicad на первом месте стоит ваша интуиция. Просто начните работать и позвольте своим идеям воплотиться в жизнь. Это легко благодаря таким функциям, как инструмент стена и огромные библиотеки различных окон, дверей, мебели и иных объектов. Настраивайте свойства всех компонентов в любой момент и с любым уровнем детализации.
2.
Создание проекций и чертежей одним щелчком мыши
Archicad экономит ваше, без сомнения, драгоценное время. Вам нужно только создать 3D-модель, а затем сделать всего один щелчок мышью, чтобы создать на ее основе абсолютно точные планы, разрезы или фасады. Каждое изменение, которое вы делаете в модели, автоматически отражается во всех ее проекциях и чертежах. Изменения происходят в фоновом режиме и занимают считанные секунды. Archicad разумно использует мощности компьютера, перераспределяя нагрузку для обеспечения плавного и непрерывного рабочего процесса.
3.
Всегда актуальные ведомости и спецификации
Archicad автоматически создает ведомости и спецификации всех элементов модели, таких как стены, окна, двери, ограждения, балки или элементы фасада. Вы в любой момент можете не только получить доступ ко всей информации, но и отредактировать параметры в Интерактивном Каталоге, которые моментально отразятся в модели.
4.
Простой обмен данными
Встроенные функции издателя позволяют всего одним щелчком мыши экспортировать данные для организации совместной работы на уровне моделей со смежными специалистами. Archicad может сохранять файлы более, чем в 40 форматах, а полная поддержка IFC дает возможность полноценно взаимодействовать с инженерами и прочими участниками рабочего процесса.
5.
Работайте в команде
Разрабатывайте свои проекты сразу на нескольких компьютерах или даже в разных офисах и в командировках. Функции группового проектирования BIMcloud помогут синхронизировать работу всех участников проектирования, как бы велика ни была ваша команда.
6.
Убедительные визуализации
Помогите своим заказчикам увидеть ваши идеи так, как видите их вы. Проводите впечатляющие презентации на настольном или переносном компьютере, планшете или даже смартфоне. Просто экспортируйте Гипермодель, чтобы в любой момент иметь возможность открыть любые чертежи и 3D-виды своего проекта в мобильном приложении BIMx.
7.
Archicad постоянно улучшается
Непрерывное развитие — это одна из сильнейших сторон Archicad. Регулярные обновления дают возможность значительно повышать производительность и эффективность, особенно если речь идет о командной работе или о взаимодействии со смежными специалистами.

Выберите Graphisoft Forward, чтобы максимально повысить продуктивность своей организации и снизить общую стоимость программного обеспечения. Наш Сервисный Контракт позволит вам получить доступ к эксклюзивным инструментам, обучению, поддержке и дополнительным услугам. Ранний доступ к загрузкам и бесплатным обновлениям гарантирует, что вы всегда сможете использовать передовые функции и технологии.Будьте на шаг впереди.
Узнайте больше о программме Forward
Получите новую версию Archicad 25
Получите бесплатную лицензию, чтобы в течение 30 дней ознакомиться с возможностями Archicad.
Попробуйте Archicad прямо сейчас
Technical Specs
See the minimum and recommended hardware specifications for Archicad 24.
Need more detailed technical information?
| Recommended configuration | Minimum Hardware Requirements | |||
|---|---|---|---|---|
| Project size | Entry-levelResidential homes | Mid-rangeApartment and officeBuildings | High-endHigh rises, Hospitals | |
| CPU | Intel Core i5AMD Ryzen 5 | Intel Core i7AMD Ryzen 7 | Intel Core i9AMD Ryzen 9 | 64-bit Intel or AMD multi-core processor |
| Memory | 8+ GBRAM | 16+ GB RAM | 32+ GB RAM | |
| DIsk | SSD | NVMe SSD | NVMe SSD | 5+ GB of free space |
| Graphics card | 2+ GB VRAM OpenGL4.0 compatible graphics cards | 4+ GB VRAM OpenGL4.0 compatible graphics cards | 6+ GB VRAM OpenGL4.0 compatible graphics cards | OpenGL 4.0 compatible graphics card |
| Display resolution | FHD+ (1920X1080) | 2K (2560×1600) ) | 5K (5120 × 2880) | 1440×900 |
| Operating System | Windows 10 64-bit MacOS 10.15 | Windows 10 64-bitMacOS 10.14 | ||
| Protection key | Archicad 24 CodeMeter hardware key or Codemeter Act software protection key to start Archicad 24 |
Как загрузить объект в ARCHICAD
Допустим, вы уже скачали какой-то объект для ARCHICAD. Он может иметь один из двух форматов: .*gsm или .*lcf. В библиотеку они загружаются по-разному.
Стандартный формат объекта в библиотеке – это gsm.
Любые объекты лучше всего загружать через «Менеджер Библиотек».
Перейдем в меню «Файл» → «Библиотеки Объекты» → «Менеджер Библиотек».
В открывшемся меню увидим две папки: «Вложенная Библиотека» и «Библиотека ARCHICAD 23».
Так как все загружаемые объекты помещаются в папку «Вложенная Библиотека», кликаем по ней два раза, чтобы перейти в нее.
Чтобы загрузить объект, нужно кликнуть на иконку стула со стрелочкой. Откроется файловый менеджер. Через него находим нужный объект на своем ПК и кликаем по нему два раза.
Теперь объект загружен в библиотеку. В окне менеджера библиотек жмем «ОК», чтобы сохранить изменения и выйти.
Библиотечный элемент в моем примере доступен через команду «Объект». Его можно найти в папке «Вложенная Библиотека».
Загруженный библиотечный элемент не всегда будет доступен для команды «Объект». Это зависит от типа загружаемого элемента. Например, это может быть «Окно», «Дверь» или «Источник Света». Он будет доступен через соответствующую команду, но не через «Объект».
С форматом lcf все немного сложнее. Дело в том, что это контейнер для объектов. В нем может содержаться множество различных объектов в формате gsm, файлы глобальных настроек, а также различные текстуры или изображения для интерфейса библиотечного элемента.
Чтобы загрузить .*lcf в библиотеку, нужно перейти в меню «Менеджер Библиотек» на вкладку «Библиотеки Проекта». Затем кликнуть на кнопку «Добавить…», она находится справа внизу. В открывшемся окне найти необходимый файл и кликнуть по нему два раза.
В окне менеджера библиотек нажать «ОК», чтобы сохранить изменения.
Но есть один важный момент. Таким способом lcf лучше не загружать. Потому что могут возникать дубликаты в библиотеке текстур и элементов.
Лучше всего сначала извлечь контейнер .*lcf. Перейдите в меню «Файл» → «Библиотеки Объекты» → «Извлечь Контейнер». В открывшемся окне выбираем нужный файл контейнера, кликаем по нему два раза. Откроется следующее окно, где указываем папку для сохранения файлов контейнера. Жмем «ОК».
Тогда этот файл просто превратится в обычную папку с подэлементами. После этого загружаем эту папку в библиотеку, также как и обычный контейнер .*lcf, а можно просто найти объект .*gsm и загрузить только его.
Вы можете не загружать сам объект в библиотеку. Можно просто положить его в папку. А потом загрузить ее в библиотеку через «Менеджер Библиотек». Кликнув на кнопку «Добавить…».
Тогда объекты будут храниться не в библиотеке проекта ARCHICAD, а на вашем ПК. Если открыть этот проект на другом компьютере эти библиотечные элементы не загрузятся.
Этого можно избежать, просто сохраните файл как архивный. Перейдите в меню «Файл» → «Сохранить как…» → «Архивный проект PLA».
Теперь вы знаете, как загружать объекты в ARCHICAD.
Давайте посмотрим, где можно их скачать.
Средства коммуникации
Для достижения поставленной цели в программе ARCHICAD Teamwork важно наладить общение между участниками команды. Речь идет о специальных средствах коммуникации, позволяющих привязаться к проекту
Самые примитивные из них – чаты, почта, скайп. С их помощью можно наиболее быстро связаться с коллегами, чтобы прояснить некоторые моменты, передать графический файл или сделать запрос.
Для обеспечения взаимодействия между платформами в программе ARCHICAD Teamwork разработан открытый формат BCF. Благодаря ему стало возможным сохранять комментарии, снимки экрана, трехмерные сечения. Данный формат служит своеобразным дополнением универсального формата IFC.
BCF и IFC – форматы, которых достаточно для работы в основных программах информационного моделирования зданий и в инструментах, используемых для проверки BIM-моделей.
Обеспечить совместную работу специалистов в программе ARCHICAD Teamwork можно в том случае, если все необходимые функции будет содержать непосредственно инструмент, поскольку это поможет связать запросы и элементы модели. В программе ARCHICAD Teamwork данная опция реализована. Тут сообщение привязывается к определенному элементу модели, а затем добавляется действие, будь то получение изменений, резервирование элемента или его назначение пользователю (рисунок 1).
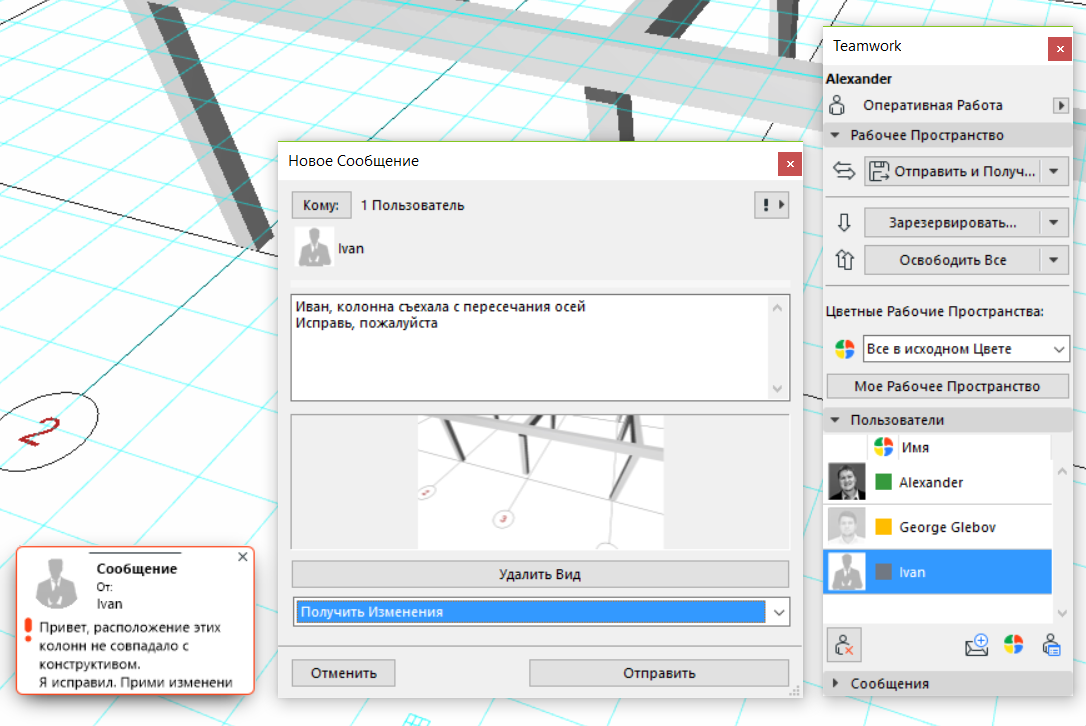
В программе ARCHICAD Teamwork предусмотрена специальная панель, посредством которой осуществляется управление запросами, и просматриваются ссылки на элементы модели. Для поиска обсуждаемого элемента нужно открыть вид, приложенный к сообщению. Следует отметить, что обработка запросов производится одним BIM-сервером в любое время, за счет чего даже находясь в другой стране, можно заниматься проектом.
Разработка фундамента
При разработке модели дома, в первую очередь, проектируют фундамент. Именно его разработке посвящено видео. Состоит из 4-х частей. В 1 части — закладка фундамента. Приступают к построению с фундамента, выбирая для этого инструмент «Стена», задают материал и высоту во вкладке «Параметры». Размеры расположения элемента задают с учетом, что он будет ниже уровня земли, поэтому значения будут отрицательные. Чтобы увидеть фундамент, переключаются в панели навигации на подземный этаж и выставляют ширину этого элемента. Выстраивают основной фундамент, добавляют подушку. Модель строят в плоском виде, но ее всегда можно посмотреть в трехмерном. 2 часть — проектирование 1-го этажа. 3 —2-го этажа и дверей. Заключительная 4 часть — расстановка оконных проемов.
Пример №6
Когда в Archicad в формате IFC были загружены технологические трубопроводы, а после этого построены некоторые инженерные сети (ОВ, ВК), стало понятно – даже без проверки на коллизии, чисто визуально, – что разработчики инженерных сетей не учли многие несущие строительные конструкции: железобетонные балки здания, двутавровые балки площадок обслуживания, пути грузоподъемного оборудования. Само по себе здание оказалось непростым по объемно-планировочным решениям (рис. 19), и без трехмерной модели АР ошибиться в трассировке сетей было немудрено. Но такого количества коллизий мы всё же не ожидали (рис. 20).
Некоторые исполнители умудрились врезаться в свои же собственные сети. Например, трубы горячего водоснабжения пересекались со стояками канализации, хотя выполнял их один и тот же человек. При помощи трехмерной модели была проделана огромная, занявшая полгода работа по согласованию между различными специалистами. Архитектор выступал в роли координатора и контролировал исправления, своевременно меняя модель. Ошибки были устранены на этапе проектирования.


Рис. 20. Множество пересечений инженерных сетей между собой и со строительными конструкциями
Как создавался ArchiCAD
История ArchiCAD началась в 1982 году, когда венгерский разработчик Габор Байор с группой опытных экспертов по трёхмерному математическому моделированию основал компанию Graphisoft. В партнёрстве с Apple Incorporation она официально выпустила ArchiCAD в 1987 году. В программе впервые использовалась концепция «виртуального здания»: проект ArchiCAD представлял собой объёмную модель реальной постройки, находящуюся в памяти компьютера.
Концепция была одной из первых реализаций BIM (Building Information Model — информационного моделирования зданий). ArchiCAD остаётся одной из лучших архитектурных программ на рынке даже спустя более 30 лет после выпуска. Graphisoft представила последнюю версию ArchiCAD 24 в 2020 году. Она совместима с операционными системами Mac и Windows.
Пример №5
Строители, воплощавшие один из наших проектов, железобетонный резервуар, озвучили заказчику претензию, что в документации КЖ неверно указана арматура. По их подсчетам, суммарный вес арматуры должен быть в полтора раза больше, чем заложено в чертежах. Трудность подсчета арматуры заключалась в сложной форме резервуара: скошенные ребра, внутренние стенки (рис. 17).
Выстроенная архитектором по чертежам и спецификациям КЖ модель резервуара с полным армированием (рис. 18) показала, что в КЖ была ошибка в количестве и диаметре отдельных позиций, но данные строителей оказались очень завышенными. В результате спецификации были откорректированы, а заказчик выявил «хитрость» строителей.

Рис. 17. Трехмерный разрез модели резервуара с армированием всех конструкций

Рис. 18. Трехмерный разрез модели резервуара с армированием всех конструкций (бетон скрыт в слоях)
Конечно, программа Archicad не предназначена для выполнения конструкторской работы, проектирования армирования, составления спецификаций арматурных стержней и изделий, но данный пример показывает, что смоделировать армирование и проверить количество арматуры – задача, вполне решаемая средствами этого приложения.
Объекты ARCHICAD
В Библиотеке ARCHICAD не так много объектов. Но благодаря тому, что каждый элемент можно настраивать. Мы можем получить множество различных представлений объекта, как в 3D так и в 2D. То есть он является параметрическим.
Доступ к большинству библиотечных объектов осуществляется через команды. Они находятся на панели инструментов.
Немного пробежимся по основным из них.
Дверь/Окно
Через эти команды осуществляется доступ ко всем объектам дверей, окон и пустых проемов. Настройки этих объектов очень гибкие. Мы можем настраивать абсолютно всё. Не только размеры проемов и элементов конструкции.
Можно добавить ручки, подоконники, пороги, отливы, наличники, ставни, жалюзи и многое другое. И всё это для каждого объекта этих типов.
Лестница
С помощью этого типа библиотечного элемента мы можем создавать лестницы различной формы. А также добавлять к ним различные аксессуары в виде отделки.
Настраивать 2D представление. Например, редактировать линию восхода. Кстати, это тоже отдельный библиотечный элемент. Но доступен он только через команду «Лестница».
Ограждение
С лестницей связан инструмент ограждение. Объект тоже параметрический и отлично поддается редактированию. Мы можем настроить каждую составляющую ограждения. Например, панель ограждения или поручень. Всё это тоже отдельные библиотечные элементы. Они также доступны только инструменту ограждение.
Объект
Это команда дает нам доступ к различным 3D моделям конструкций, оборудования, мебели, сантехники и различным объектам для визуализации. Также через команду «Объект» доступны некоторые параметрические 2D элементы.
Источник света
С помощью этой команды мы можем воспользоваться различными источниками освещения. Это могут быть как физические источники света, заметные только на рендере. Так и 3D модели люстр и различных светильников.
Давайте выберем какой-нибудь стандартный объект и настроим его. Посмотрим насколько сильно его можно изменить относительно стандартного вида.
Для того чтобы настроить любой объект нужно перейти в его параметры. Сделать это просто. Нужно кликнуть по инструменту в панели два раза.
Я выберу самый простой Библиотечный элемент «Окно 23».
Структура окна параметров для любого типа библиотечного объекта всегда одинакова. Слева располагаются папки с объектами и их изображения предпросмотра. Справа окно параметров. Настройки объекта разбиты по смыслу на отдельные страницы.
Кликните на строку «Параметры Окна и Открывание…» и вы увидите полный список страниц с параметрами. Через них настраивается библиотечный элемент.
Настроек и параметров очень много. Но с ними легко разобраться благодаря понятной структуре страниц.
Как работать с дверьми и окнами мы разбираемся в нашем бесплатном курсе «Базовый курс по ARCHICAD
Я настроил окно, посмотрите, как сильно оно может измениться:
Как создать объект в ARCHICAD
Любую модель, созданную в ARCHICAD, можно сохранить как библиотечный элемент. Конечно, объект не будет параметрическим. В нем не будет множества настроек, как в элементах из стандартной библиотеки.
Для написания параметрических объектов используется встроенный язык программирования GDL.
Но все же функция создания объектов необходима. Допустим, вы смоделировали какой-то объект морфом. Он может состоять из множества элементов. Его будет сложно использовать повторно, скопировать или переместить.
Нужно сохранить модель как объект. Все станет гораздо проще. Тем более, объект весит намного меньше, чем любая модель, созданная в ARCHICAD.
Давайте попробуем сохранить какую-нибудь 3D модель как объект.
Для начала нам нужно выбрать все необходимые элементы в 2D или 3D окне. Затем перейти в меню «Файл» → «Библиотеки и Объекты» → «Сохранить Выбранное Как…» → «Объект…».
В открывшемся меню «Сохранение Объект» задаем имя новому объекту и жмем «Сохранить».
Появится окно «Изменение Параметров Объекта». Через него мы можем изменить перья, материалы и покрытия объекта. Но это не обязательно. Эти параметры сохраняться в самом объекте и их можно менять. Жмем ОК.
Элемент появится во вложенной библиотеке. Он будет доступен через инструмент «Объект».
Отлично, самый простой и быстрый объект создан.
Этим способом можно сохранять библиотечные объекты для окон, дверей и их элементов. А также для лестниц, навесных стен и ограждений.
Как создать окно любой формы и сохранить его как объект, мы рассказываем в нашем курсе «ARCHICAD на 100%».
Надеюсь, теперь вы понимаете, из чего состоит библиотека ARCHICAD. А также сумели создать простой объект и разместить его в своем проекте. Это была обзорная статья. В скором времени мы продолжим тему библиотек и библиотечных элементов в ARCHICAD.
ARCHICAD









